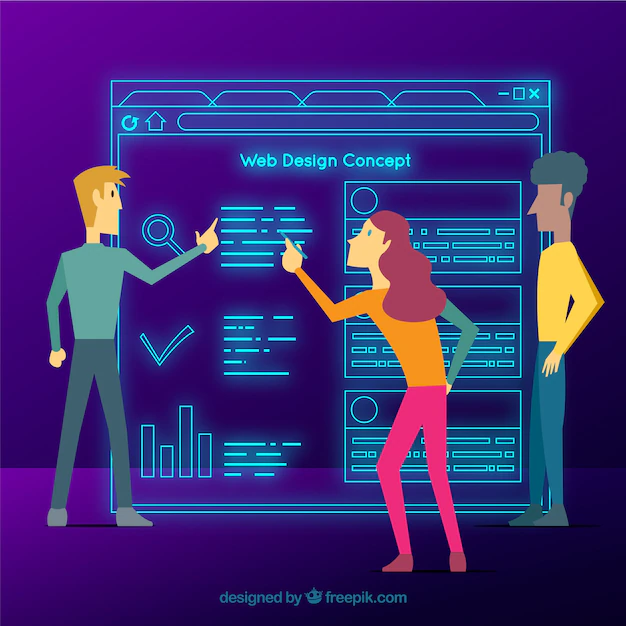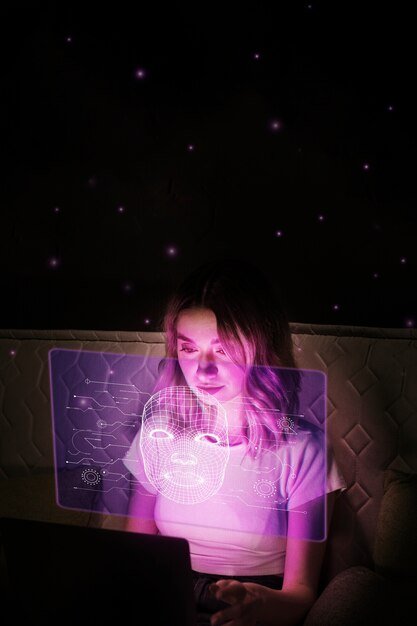When setting up local development and testing environments, you’ll often come across IP addresses and port numbers that might look complex or even intimidating, like 127.0.0.1:62893. If you’re not familiar, these terms can seem technical and confusing. But they’re actually essential components that let you run applications safely on your own computer without affecting the wider internet. Here, we’ll explain what 127.0.0.1 and port 62893 mean, how they work, and how you can use them effectively for development and testing.
What is 127.0.0.1?
In simple terms, 127.0.0.1 is known as the “localhost” address. It’s a reserved IP address that points back to your own computer, which means that when you access 127.0.0.1, you’re communicating directly with the device you’re using. It’s essentially a way for your computer to talk to itself, which is useful for testing, development, and troubleshooting software without needing an external network or internet connection.
Localhost is not just limited to 127.0.0.1, as it can also be represented by typing “localhost” in the browser. However, 127.0.0.1 is the default IP address assigned to this loopback mechanism, which is why you’ll see it most often.
Why Do We Use Localhost?
There are a few key reasons why developers use localhost:
Testing and Debugging: It allows you to run and test your applications locally, so you can make sure everything is working as it should before going live.
Development Security: Running your code on localhost prevents unauthorized access since it’s only accessible from your computer.
Faster Feedback: Developing on localhost reduces latency issues, as the data doesn’t travel over the internet. Everything happens directly on your device, making the process faster.
What is a Port, and Why 62893?
A port is like a channel through which your computer communicates over the internet. Just as an IP address directs traffic to a specific device, a port directs traffic to a specific program or service on that device. Computers use thousands of different ports, each assigned to different applications or functions.
For example, HTTP traffic typically runs on port 80, while HTTPS uses port 443. However, in development environments, we use other ports to avoid conflicts with essential services, and we can pick an arbitrary number as needed.
Port 62893 is simply a random port number often chosen when you want to set up a specific local service or avoid conflicts with other programs. In many cases, development servers will assign a random port to each project, making it unique and separate from others on your machine. So, 127.0.0.1:62893 means you’re accessing your localhost on port 62893.
Setting Up a Local Development Server on 127.0.0.1:62893
Let’s go through the basic steps to set up and access a local server on 127.0.0.1:62893.
Step 1: Install Your Development Environment
First, ensure you have the tools installed that you’ll need for development. The tools depend on the type of application you’re building, but commonly used tools include:
Node.js and npm for JavaScript and front-end frameworks like React or Vue.
Python for Django or Flask applications.
Apache or Nginx for web servers, though these are typically used in production rather than local development.
Download and install the relevant software if you haven’t already.
Step 2: Start Your Development Server
Once you have your environment set up, start your development server. The process varies by framework or language:
In Node.js, you might type:
bash
Copy code
npm start
In Python, with Flask, you could start the server like this:
bash
Copy code
flask run –host=127.0.0.1 –port=62893
If your development environment or framework has a graphical interface, you can often specify the port directly in the settings.
Step 3: Access 127.0.0.1:62893 in Your Browser
With the server running, open your preferred web browser and type 127.0.0.1:62893 in the address bar. If everything’s set up correctly, you should see your application’s front end, dashboard, or any interface that confirms your server is live and working on the specified port.
This step ensures that the server is running locally and that you can view or interact with your application without needing an external server.
Troubleshooting Common Issues
If you encounter issues while setting up localhost on 127.0.0.1:62893, here are a few common fixes:
Check Port Conflicts: Sometimes, other programs may already be using the port you specified. Try using a different port number, or close the conflicting application.
Firewall Settings: Your firewall might block access to certain ports, even on localhost. Make sure your firewall settings allow access to port 62893.
Verify Your Code or Configuration: Errors in your code or configuration files can prevent the server from starting. Double-check your settings and look for typos or syntax issues.
Benefits of Using 127.0.0.1:62893 for Local Testing
Running applications on localhost, like 127.0.0.1:62893, brings several advantages:
Isolation: Localhost keeps everything contained within your device, allowing you to make changes, experiment, and troubleshoot freely without affecting external systems.
Security: Since only you can access the localhost server, you don’t have to worry about outside access or exposing sensitive data.
Efficiency: Developing on localhost is faster since there’s no need to connect to external servers, making it ideal for rapid development and testing.
Conclusion
Setting up a local server on 127.0.0.1 with a custom port like 62893 is straightforward and an essential skill for any developer. It provides a secure, isolated, and efficient environment to build and test applications before deploying them to a live environment. Whether you’re working on a simple web app or a more complex project, knowing how to use localhost effectively can streamline your development process and improve the quality of your work. So go ahead and set up your local environment, experiment with different settings, and enjoy the freedom of testing safely on your own machine.